Настройка listview items с собственным ArrayAdapter
Для реальных коммерческих мобильных приложений, стиль по-умолчанию и вид ListView в Android не привлекателен. Он может лишь отображать простую строку в каждой строке ListView, используя внутренний контролл (элемент) TextView. Для большинства приложений, вы захотите создать интерфейс, который более приятен для пользователя. Хорошо, что ListView очень мощный контрол и с помощью своих разметок элемента он может быть легко изменен что бы соответствовать вашим потребностям. В этом руководстве я покажу вам, как вы можете создать свои элементы ListView с иконками, своей разметкой заголовка и как вы можете использовать настроенный ArrayAdapter что бы создавать что угодно на основе ArrayAdapter в будущем. Я также расскажу некоторые советы, которые вы можете использовать для оптимизации использования памяти вашим ListView.
Создайте новый проект Android в Eclipse с MainActivity, которая будет Activity-по умолчанию, а так же main.xml как разметка для этой Activity. Объявите элемент ListView в вашем файле разметки main.xml, как показано в следующем коде:
Main.xml
<?xml version="1.0" encoding="utf-8"?>
<LinearLayout
xmlns:android="http://schemas.android.com/apk/res/android"
android:orientation="vertical"
android:layout_width="fill_parent"
android:layout_height="fill_parent"
android:background="#FFFFFF">
<ListView
android:id="@+id/listView1"
android:layout_width="fill_parent"
android:layout_height="fill_parent" />
</LinearLayout>
Код выше использует простой LinearLayout с вертикальной ориентацией и ListView объявляемый что бы покрыть всю ширину и высоту родительского контейнера используется fill_parent как значение обоих android:layout_heightиandroid:layout:width свойствах. ListView так же имеет уникальный id listView1, который будет использоваться в MainActivity что бы ссылаться на ListView.
Чтобы создать кастомизированный заголовок для ListView, создайте новый файл разметки xml -listview_header_row.xml в папке layout вашего проекта и объявите TextView его свойства показаны в следующем коде. Это создаст синий заголовок с белым текстом.
listview_header_row.xml
<?xml version="1.0" encoding="utf-8"?>
<LinearLayout
xmlns:android="http://schemas.android.com/apk/res/android"
android:orientation="horizontal"
android:layout_width="fill_parent"
android:layout_height="fill_parent">
<TextView android:id="@+id/txtHeader"
android:layout_width="fill_parent"
android:layout_height="fill_parent"
android:gravity="center_vertical"
android:layout_alignParentTop="true"
android:layout_alignParentBottom="true"
android:textStyle="bold"
android:textSize="22dp"
android:textColor="#FFFFFF"
android:padding="10dp"
android:text="Weather Photos"
android:background="#336699" />
</LinearLayout>
Что бы создать строку ListView, создайте другой файл разметки с именем listview_item_row.xml в папке layout вашего проекта. Android будет отрисовывать содержимое этого файла в каждом элементе ListView и вы можете определить любой контролл, который захотите. Для этого руководства я использую ImageView для иконки и TextView для отображения заголовков. Следующий код для listview_item_row.xml
listview_item_row.xml
<?xml version="1.0" encoding="utf-8"?>
<LinearLayout
xmlns:android="http://schemas.android.com/apk/res/android"
android:orientation="horizontal"
android:layout_width="fill_parent"
android:layout_height="fill_parent"
android:padding="10dp">
<ImageView android:id="@+id/imgIcon"
android:layout_width="wrap_content"
android:layout_height="fill_parent"
android:gravity="center_vertical"
android:layout_alignParentTop="true"
android:layout_alignParentBottom="true"
android:layout_marginRight="15dp"
android:layout_marginTop="5dp"
android:layout_marginBottom="5dp" />
<TextView android:id="@+id/txtTitle"
android:layout_width="fill_parent"
android:layout_height="fill_parent"
android:gravity="center_vertical"
android:layout_alignParentTop="true"
android:layout_alignParentBottom="true"
android:textStyle="bold"
android:textSize="22dp"
android:textColor="#000000"
android:layout_marginTop="5dp"
android:layout_marginBottom="5dp" />
</LinearLayout>
Для этого руководства я скачал некоторые иконки 32 x 32 в формате PNG. Вы можете использовать ваши собственные иконки по своему усмотрению. Когда иконки готовы перетащите иконки из вашей директории (папки) в папку drawable-mdpi внутри вашего проекта. Далее создайте новый класс JAVA в вашем проекте с именем Weather.java. Этот класс будет использоваться кастомизированным ArrayAdapter и будет позже связывать объекты с ListView. Следующий код для Weather.java. В нем есть два простых свойства: иконка и заголовок, а так же простой конструктор класса, что бы инициализировать свойства.
Weather.java
public class Weather {
public int icon;
public String title;
public Weather(){
super();
}
public Weather(int icon, String title) {
super();
this.icon = icon;
this.title = title;
}
}
Заметьте, что выше файл listview_item_row.xml имеет 2 view, которые передают свойства класса Weather. Значения свойств класса Weather будут отображаться на их view а так же соениять эти 2 места вместе вы должны создать кастомный ArrayAdapter, который будет наследоваться от класса Android ArrayAdapter и будет переопределять метод getView. Добавьте java-класс в ваш проект под именем nameWeatherAdapter и реализуйте код, который показан ниже.
WeatherAdapter.java
public class WeatherAdapter extends ArrayAdapter<Weather>{
Context context;
int layoutResourceId;
Weather data[] = null;
public WeatherAdapter(Context context, int layoutResourceId, Weather[] data) {
super(context, layoutResourceId, data);
this.layoutResourceId = layoutResourceId;
this.context = context;
this.data = data;
}
@Override
public View getView(int position, View convertView, ViewGroup parent) {
View row = convertView;
WeatherHolder holder = null;
if(row == null)
{
LayoutInflater inflater = ((Activity)context).getLayoutInflater();
row = inflater.inflate(layoutResourceId, parent, false);
holder = new WeatherHolder();
holder.imgIcon = (ImageView)row.findViewById(R.id.imgIcon);
holder.txtTitle = (TextView)row.findViewById(R.id.txtTitle);
row.setTag(holder);
}
else
{
holder = (WeatherHolder)row.getTag();
}
Weather weather = data[position];
holder.txtTitle.setText(weather.title);
holder.imgIcon.setImageResource(weather.icon);
return row;
}
static class WeatherHolder
{
ImageView imgIcon;
TextView txtTitle;
}
}
В коде выше первая важная вещь — это конструктор класса, у которого есть три параметра. Первый параметр это Context и мы можем ссылаться на activity в которой мы будем использовать класс WeatherAdapter. Второй параметр это идентификатор ресурса файла разметки, который мы хотим использовать что бы отображать каждый элемент в ListView. Мы будем получать идентификатор ресурса файла разметки listview_item_row.xml в этом параметре. Третий параметр — это массив экземпляров класса Weather, который будет использоваться адаптером, для отображения данных.
Метод getView из родительского класса переопределяется. Этот метод будет вызываться для каждого элемента в ListView что бы создать представления с их свойствами, как мы хотим. Метод getView также используется как временное хранилище класса определенного внутри класса WeatherAdapter. Этот класс будет использовать что бы кешировать ImageView и TextView, они могут быть использованы снова для каждой строки в ListView и он будет обеспечивать нас хорошим увеличением производительности, так как мы можем переопределить некоторые два представления с разными свойствами и нам не нужно искать элементы ImageView и TextView для каждого элемента списка ListView. Код выше также используется Android built в Layout Inflator что бы обрабатывать файл разметки.
Последняя часть кода это MainActivity который будет использовать объекты, объявленные выше. Следующий код из файла MainActivity.java
MainActivity.java
public class MainActivity extends Activity {
private ListView listView1;
@Override
public void onCreate(Bundle savedInstanceState) {
super.onCreate(savedInstanceState);
setContentView(R.layout.main);
Weather weather_data[] = new Weather[]
{
new Weather(R.drawable.weather_cloudy, "Cloudy"),
new Weather(R.drawable.weather_showers, "Showers"),
new Weather(R.drawable.weather_snow, "Snow"),
new Weather(R.drawable.weather_storm, "Storm"),
new Weather(R.drawable.weather_sunny, "Sunny")
};
WeatherAdapter adapter = new WeatherAdapter(this,
R.layout.listview_item_row, weather_data);
listView1 = (ListView)findViewById(R.id.listView1);
View header = (View)getLayoutInflater().inflate(R.layout.listview_header_row, null);
listView1.addHeaderView(header);
listView1.setAdapter(adapter);
}
Несколько вещей в MainActivity которые требуются для объяснения для вашего лучшего понимания. Первое замечание, мы создаем массив экземпляров класса Weather, а так же иконок и заголовков которые передаются в конструктор в качестве параметров. Далее, объект WeatherAdapter создан и файл разметки listview_item_row.xml id и объекты класса Weather в массиве передаются в конструктор. Еще один раз, мы используем Android Layout Inflator что бы заполнить файл разметки нашгего listview_header_row.xml, это обрабатывается как заголовок для View. Это будет передано как параметр метода addHeaderView.
В конце мы передаем наш кастомный адаптер в метод setAdapter.
На этом мы готовы скомпилировать и запустить наш проект. Если все реализовано правильно, вы увидите следующий вывод:
Эта статья является переводом отсюда
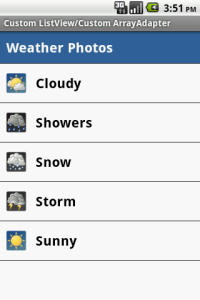
Такой вопрос, а как динамически заполнить массив?
Weather weather_data[] = new Weather[] { new Weather(R.drawable.weather_cloudy, "Cloudy"), new Weather(R.drawable.weather_showers, "Showers"), new Weather(R.drawable.weather_snow, "Snow"), new Weather(R.drawable.weather_storm, "Storm"), new Weather(R.drawable.weather_sunny, "Sunny") };А вы хотите брать данные из SQLite?
Могу запостить кусочек кода :)
А как при таком подходе реализовать обработку щелчка по пункту списка? Заранее спасибо
С предыдущим вопросом я уже сам разобрался) А можете подсказать, как сделать так, чтобы при нажатии на пункт списка появлялось изображение на весь экран(своё для каждого пункта) в виде toast? Спасибо
Toast не настраиваемая вещь, просто отображать картинку возможно, можно с использованием fragments, можно просто activity вызывать
А как тогда сделать,чтобы для каждого пункта вызывалась своя уникальная Activity?
Идея такая:
Делаете OnItemClickLisener.
Из него можно определить — какой item выбран в листе.
Далее зная номер этого элемента обращаетесь к массиву (в примере weather_data[]) и обращаетесь по тому же индексу — можете получить картинку. Осталось вызвать Activity и передать ей индекс выбранного item’а, а внутри активити найти такую картинку в массиве и отобразить ее.
Или мне кодом написать ? =)
Ну если не трудно,можно и кодом)
youListView.setOnItemClickListener(new AdapterView.OnItemClickListener() {
@Override
public void onItemClick(AdapterView adapterView, View view, int i, long l) {
//здесь ваш код i это номер выбранного элемента, отсчет от 0
}
});